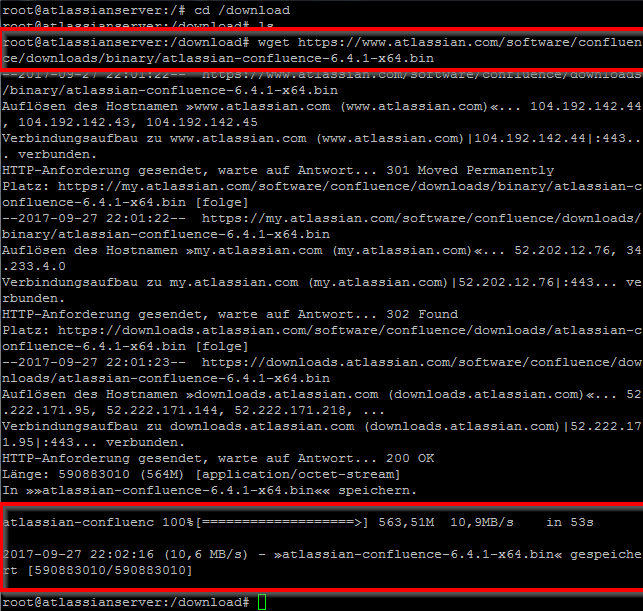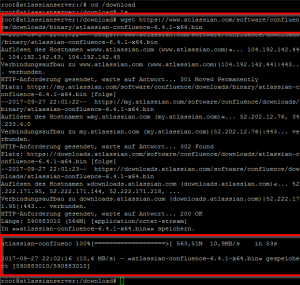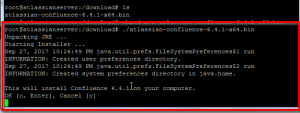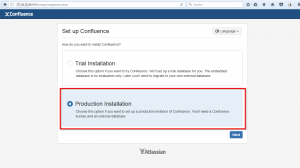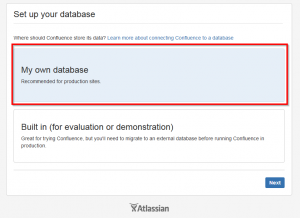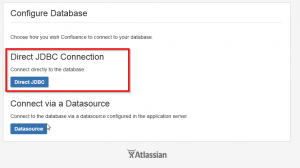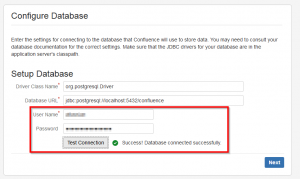In diesem Beitrag möchte ich euch zeigen wie ihr auf einem Ubuntu System Confluence in Betrieb nimmt.
In dieser Installation wird vorrausgesetzt das ihr volle root – Rechte auf dem Server habt.
HINWEIS : Wenn ihr nicht nur eine 30 Tage Testumgebung aufbauen wollt, solltet ihr das LAMP – Paket installiert haben, damit eine passende MySQL Datenbank vorliegt.
Als erstes führen wir eine ganze normale Installation von Ubuntu durch, hier habe ich zusätzlich das “ssh” und das “LAMP” Paket mitinstalliert, da wir etwas später die MySQL-Daten benötigen und in weiteren TuT’s der Apache benötigt wird.
Habt ihr die Installation beendet, meldet euch per ssh an euren Server an.
Ich verwende hierfür Putty, Putty ist ein ganz einfacher OpenSource Tool für ssh und andere Verbindungen.
Wenn ihr euch mit eurem User angemeldet seit, geben wir als erstes “sudo -s” ein, damit wir alle Befehle immer als sudo ausführen.
Habt ihr das gemacht, gehen wir als erstes auf die unterste Ordnerebene mit “cd ..” und legen dann mit “mkdir download” einen Downloadordner an in den wir Confluence und Jire herunter laden.
Als nächstes gehen wir mit “cd /download”in den Ordner und laden von der Atlassian Seite Confluence herunter mit dem “wget” Befehlt.
Die zu herunterladene Datei bekommt auf der Atlassian Webseite.
Ist der Download beendet, müssen wir die herunter gelandene Datei ausführbar machen, dies könnt ihr machen in dem ihr “chmod a+x DATEINAME” eingebt.
Jetzt haben wir eine gesunde Grundlage und werden nun als nächste die Installation starten mit “./DATEINAME”.
Bestätigt ihr diesen Befehl mit “ENTER”, kommt nach kurzer Zeit die Frage ob man nun die Installation starten möchte, dies bestätigt ihr einfach mit “o+ENTER”.
Als nächstes wird abgefragt welche Installation ausgeführt werden soll, da wir nicht “Fortgeschritten” sind, wählen wir hier die 1.
Anschließend werdet ihr nur noch einmal gefragt ob ihr den Confluence Service starten möchtet, bestätigt dies einfach mit “y+ENTER”.
Nun könnt ihr Confluence unter http://Eure-IP:8090 erreichen und mit der Einrichtung fortfahren.
In diesem Beispiel richten wir ein Produktivsystem, d.h. wir nutzen die ganze Demo und Testfunktionen von Atlassian nicht, ihr könnt natürlich die Trailversion ebenfalls wählen, hier wird dann eine enbaddet – Datenbank installiert und Confluenace steht dann sofort zur Verfügung.
Hier wollen wir jedoch ein Produktivsystem in Betrieb nehmen, wo wir statt die enbaddet – Datenbank eine MySQL Datenbank verwenden, da dies sicherer und schneller ist, so auch laut Atlassian.
Im nächsten Schritt müsst ihr eure Lizenz eintragen, oder eine Testlizenz anfragen, eintragen und dann mit “Next” fortsetzten.
Nun wird man gefragt ob man das Produktivsystem mit einer “Build in” Datenbank betreiben möchte oder in einer eigenen, da wir etwas weiter oben bereits erwähnt haben dass wir hier ein Produktivsystem in Betrieb nehmen, wählen wir hier “My own database”.
!! HINWEIS !!! In den nachfolgenden Schritten gab es bei mir etwas Probleme mit dem .jar-Treiber für MySQL, daher bin ich kurzfristig auf PostgreSQL umgestiegen, da hier Atlassian die Treiber mitliefert.
Dies hat erst einmal keine weiteren Auswirkungen. Für unsere Anwendungen ist es erst einmal egal ob MySQL oder PostreSQL.
Bevor wir hier weiter machen, müsst ihr zunächst die PostgreSQL Datenbank nachinstallieren mit folgenden Befehlen:
apt-get update
apt-get install postgreswl postgresql-contrib
Anschließend müssen wir eine Datenbank mit passender Rolle und den User anlegen. Dies könnt ihr mit folgenden Befehl ausführen:
sudo -i -u postgres
psql
Nun sind wir in der PostreSQL Datenbank und müssen nun die Rolle, die Datebank und den entsprechenden User zuweisen:
create role confluence with login password ‘<password>’ valid until ‘infinity’;
CREATE DATABASE testdb WITH OWNER confluence
;owner=confluence connection limit=-1;
Nun können wir noch einmal schnell schauen ob auch die Datenbank da ist in dem wir nun einmal \l (es ist ein L) eingeben.
In der angezeigten Liste müsste nun die Datenbank “confluence” zu finden sein.
Nun haben wir alle nötigen Sachen angelegt und verlassen mit “\q” die Datenbank und können nun die Installation von Confluence fortsetzten.
Hier wählen wir nun als Datenbank PostgreSQL und gehen anschließend auf weiter.
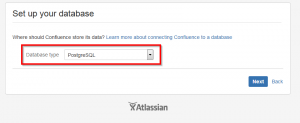
Als nächstes wird gefragt welche Art von Verbindung wir aufbauen wollen, hier wählen wir die erste Variante.
Nun kommt ihr in den Bereich wo ihr die Verbindungseinstellungen zur Datebank eintragt. Der Hauptteil wird seitens Confluence automatisch eingetragen, was ihr nun nur noch eintragen müsst ist der Username für Datenbank und das passende Passwort.
Habt ihr das getan, führt ein Verbindungstests aus, ist dieser positiv, so können wir auch schon in den nächsten Schritt gehen.
Der Aufbau der darauf folgenden Seite kann ein paar Sekunden in Anspruch nehmen, also Gedult. 🙂
Hier werdet ihr nun nur noch einmal gefragt ob ihr ein leeres Confluence Template, ein voreingerichtetes Template oder ein Backup einspielen wollt.
Auch hier heißt es wieder, etwas Gedult, die Einrichtung kann einige Sekunden in Anspruch nehmen.
Anschließend ist euer Confluence betriebsbereit.
Ich wünsche euch nun viel Spaß mit eurem Confluence.
Und nicht vergessen, prüft ob eure Lizenz angenommen wurde und fügt ggf. eure Lizenz unter Einstellung ein.
Fragen, Anregungen? Dann schreibt mir einfach eine E-Mail.